Have you created a USB SSDT, USBPort.kext or USBMap.kext for your system. If your external hard drives are not working/showing up it is likely your USB ports are not working. AMD R5 220 - this is a low end single slot card. Watch directv on pc. Is the AMD R5 220 expected to work out of the Box with macOS? Are the AMD drivers for the R5 present in Mojave? The one kext I do recommend you install for Wi-Fi (to the same place where Lilu.kext resides) is AirportBrcmFixup (2.0.0). Brcmfx-country=#a has already been set in the config.plist boot arguments. Before installing this kext and setting this specific country code, my download speeds was a fraction of what it should have been (and what I was. Mojave 10.14.3 Installed, all USB ports working, all the time using USBInjectAll.kext v 0.7.1, with no patching needed to increase port numbers since the available number covers all of them. However, when I use this same SSD that Mojave is installed on, in another computer with an exact same motherboard, GPUs, etc, with an E5-2697 v2 12 core. I think with that MBA 2013 Airport card you bought, can use directly the stock Mojave 10.14.x 'IO80211Family.kext' and the 2 'IOBluetooth kext', without replacing with HS ones, you have a Mojave supported Airport combo BT 4.0 card, should work OOB.
REQUIREMENTS:
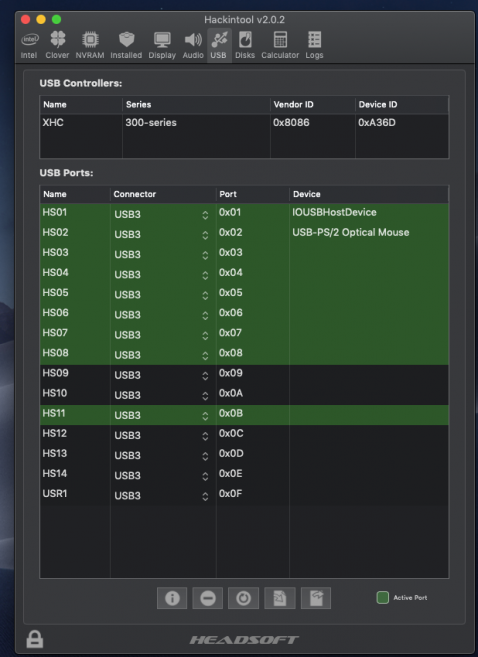
- UNIBEAST 9.2.0 and up Download Here
- Working Mac or Hackintosh to Create the Install Media
- Replace Intel WiFi/BT card with DW 1560 (Broadcomm Card)
- Ability to patch DSDT (It's relatively easy) Rehabman's DSDT Patching Guide
1. Creating Mojave USB Boot device
- a. Download the Mojave install.app on a working Mac or Hackintosh
- b. Create USB for installation. There's a very comprehensive guide for this. Create Mojave Install USB device
- Recommended option is UEFI Mode because Dell 3558 supports UEFI natively.
- c. Copy ApplePS2SmartTouchPad.kext to EFI>CLOVER>KEXTS>OTHERS folder (For the Touchpad and Keyboard to work on Installation) or you will need an External Mouse and Keyboard
- a. Boot with the Mojave USB and when you reach the install screen click on Disk Utility>Select the Hard Drive/SSD that you have>Create a new Partition Table [GPT Partition].
- Note: You can create multiple partitions to have Dual Boot just make sure that the Partition that you want to use for Windows or other OS is formatted in ExFat. Also once formatted in ExFAT you cannot resize the partition using Disk Utility in Mac.
- b. Quit the Disk Utility and Continue with the Mojave installation.
- Note: Your Hackintosh is going to boot multiple times and when you are in Clover after the Installation process has started always boot with Instal Mojave from the HDD/SSD and not the USB.
- c. It's always preferable to use -v [Verbose] to Boot so that you can know if there are any errors.
- d. You should be to complete the Installation and most of the things should be working.

- UNIBEAST 9.2.0 and up Download Here
- Working Mac or Hackintosh to Create the Install Media
- Replace Intel WiFi/BT card with DW 1560 (Broadcomm Card)
- Ability to patch DSDT (It's relatively easy) Rehabman's DSDT Patching Guide
1. Creating Mojave USB Boot device
- a. Download the Mojave install.app on a working Mac or Hackintosh
- b. Create USB for installation. There's a very comprehensive guide for this. Create Mojave Install USB device
- Recommended option is UEFI Mode because Dell 3558 supports UEFI natively.
- c. Copy ApplePS2SmartTouchPad.kext to EFI>CLOVER>KEXTS>OTHERS folder (For the Touchpad and Keyboard to work on Installation) or you will need an External Mouse and Keyboard
- a. Boot with the Mojave USB and when you reach the install screen click on Disk Utility>Select the Hard Drive/SSD that you have>Create a new Partition Table [GPT Partition].
- Note: You can create multiple partitions to have Dual Boot just make sure that the Partition that you want to use for Windows or other OS is formatted in ExFat. Also once formatted in ExFAT you cannot resize the partition using Disk Utility in Mac.
- b. Quit the Disk Utility and Continue with the Mojave installation.
- Note: Your Hackintosh is going to boot multiple times and when you are in Clover after the Installation process has started always boot with Instal Mojave from the HDD/SSD and not the USB.
- c. It's always preferable to use -v [Verbose] to Boot so that you can know if there are any errors.
- d. You should be to complete the Installation and most of the things should be working.
- a. Kexts to install
- AppleALC
- Lilu
- WhateverGreen (unsure if we need this but I have been keeping it since High Sierra)
- VirtualSMC
- ACPIBatteryManager
- AirportBrcmFixup
- AppleBackLightFixup
- ApplePS2SmartTouchpad/VoodooPS2 Controller [I use ApplePS2SmartTouchpad]
- BrcmFirmwareRepo
- BrcmPatchRAM2
- NullCPUPowerManagement
- b. Copy these kexts to /Library/Extensions and Fix Permission and rebuild cache.
- Repair permissions in /S/L/E (System/Library/Extensions) and /L/E (Library/Extensions) folders
- Type each of the following commands (separately) in Terminal:
- Rebuild Kext Cache
- Type the following command in the Terminal:
- Repair permissions in /S/L/E (System/Library/Extensions) and /L/E (Library/Extensions) folders
- c. DSDT Patching
- Follow the awesome guide by Rehabman to patch your DSDT.
- Patches applied:
- Rename GFX0 to IGPU
- Fix _WAK Arg0 v2
- HPET Fix
- IRQ Fix
- SMBUS Fix
- Rename B0D3 to HDAU (Gave me error so I used Clover Hotpatch)
- Haswell LPC
- 7-series/8-series USB
- BrightnessFix (Haswell)
- Haswell HD4400/HD4600
- Patches applied:
- It is recommended that you apply each patch and then compile to see if there are any errors.
- Follow the awesome guide by Rehabman to patch your DSDT.
Kext Usb 3 0 Mojave Turbo
- d. CLOVER config.plist
- These are the Patches/Settings that I use:
- ACPI>DSDT>Patches
- change OSID to XSID
- change _OSI to XOSI
- change EC0 to EC
- change H_EC to EC
- change EHC1 to EH01
- change EHC2 to EH02
- change B0D3 to HDAU
- change ECDV to EC__
- Boot>Arguments
- dart=0 darkwake=0
- Devices>Properties
- PciRoot(0)/Pci(0x02,0)
- AAPL,ig-platform-id=06002604
- device-id=12040000
- PciRoot(0)/Pci(0x1b,0)
- alc-layout-id=30 UPDATED MIC also works with this layout
- layout-id=7
- PciRoot(0)/Pci(0x02,0)
- ACPI>DSDT>Patches
- These are the Patches/Settings that I use:
- e. Fixing Touchpad Onefinger/twofinger tap and gestures
- It so happens that you have to manually open Preferences>Touchpad and then Tick and untick Tap to click and other settings to make this work.
- So I found a method to get this done automatically on boot for that you need to install ioio (Another tool created by Rehabman)
- Copy ioio to /usr/bin
- Copy touchpad.command file and touchpad.plist file to Library/LaunchDaemons
- Full Graphics acceleration
- USB 2/3
- Bluetooth/Wifi/Handoff/Airdrop
- Sleep/Wake
- Touchpad with Gestures (most of them)
- Keyboard with Brightness/Sound function keys
Kext Usb 3 0 Mojave Drive
- HD Cam works with 'USBInjectAll.kext' but it breaks the USB 3.0 port
- SD Card is detected on using 'USBInjectAll.kext' but it breaks the USB 3.0 port
Note: My work schedule doesn't allow me to constantly keep tack of the post so I request other members to help out with queries and I shall try to help as much I can.
Kext Wizard with Pre-linked Kernel Support is an application to Install Kernel Extensions known as Kexts in short terms.
- Easy to install manage your kernel extensions
The Kext Wizard utility installs like most Mac apps, by simply dragging and dropping its icon in the Applications directory. By default, Kext Wizard is running in system version independent mode, but via the Extra menu you can select a specific operating system .
You can access the Kext Wizard's capabilities by navigating different tabs that are contained in the app's main window. The panels have self explanatory names (Maintenance, Installation, Unpacker, Kext Info, and Loaded) and you can switch between them by using unsophisticated keyboard combinations. - View, manage, and install kernel extension with minimal effort
Kext Wizard is able to repair the permissions and rebuild the cache for the kernel extension that are installed in the Extra and in the System/Library/Extensions folders. Note that you can manually select the target disk.
In addition, the utility offers you the possibility to view the architecture and dependencies of any kernel extension, to install Kext files, or to check and unpack Mkext contents. Lastly, you have the option to see a complete list with all the kernel extensions that are currently loaded and export it to a text file. - Simple but powerful solution for installing and managing kernel extensions
Kext Wizard proposes a minimalist graphical user interface that enables you to effortlessly manage kext files in an intuitive manner: you can repair permissions, rebuild cache, install new extensions, or unpack Mkext contents.
Moreover, the app can provide architecture and dependencies details for a user selected kext, and creates a list will all loaded kexts.
Version 3.7.12 supports rebuilding Pre-linked kernel
